3D scanning is a heavy-duty task that requires a great deal of your computer. However, there are ways to improve the speed and get a better 3D scanning experience.
Learn how in this video, or read the solutions below.
Note that even though the video features SOL PRO 3D scanner, you can apply most of these scanning speed improvements to other desktop sized 3D scanners, including SOL.
SOLUTION #1
Check computer hardware
Since SOL PRO does all signal processing in your computer, not in the scanner, you need to check if your computer meets the recommended – or at least the minimum – system requirements.
SOL’s signal processing is taking place in the scanner, but there are still minimum system requirements that needs to be met.
The faster the computer, the faster the scanning time.
System requirements:
SOLUTION #2
Plug your computer into power
Make sure to plug your computer into power. Scanning on battery power will slow down your computer – even if the battery is fully charged.

SOLUTION #3
Try a different USB 3.0 port
Not all USB ports live up to specs even though they claim USB 3.0 or SuperSpeed. Try switching your SOL PRO or SOL to another USB 3.0 port either in your computer or in a powered USB hub.

SOLUTION #4
Maximize graphics performances
If you have a Windows computer, change your Graphics settings to High performance.
- Open Settings and search for Graphics settings.
- Browse to C:\Program Files\ScanDimension\SOL PRO (or SOL)
- Add ‘SOL PRO Creator’ (or 'SOL Creator') and click on Options.
- Choose High performance and click Save.

SOLUTION #5
Best battery performance
If you have a laptop, set the battery settings to ‘Best performance’.
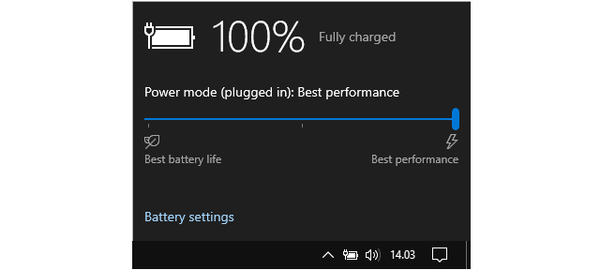
SOLUTION #6
Pause other computer tasks
Performing multiple tasks and working in several programs at the same time can slow down your computer and scanning speed.
Quit or pause any other tasks and programs to send more power and performance in the direction of the 3D scanning.
SOLUTION #7
Select Turbo scanning mode
If you don’t need your 3D model in full resolution, you should select the Turbo scanning mode. This will double your scanning speed.
Also, note the option to reuse the last successful calibration and save time.
How to change scanning mode:
- SOL PRO Creator: Directly in the software (see image below)
- SOL Creator: Go to File > Settings > Features

REMINDER #1
Practice makes perfect
And speaking of time …
Be aware that the estimated process time in the software is based on previous scannings.
It takes a couple of scannings before SOL PRO Creator and SOL Creator has learned how to tell time accurately on your computer.

If you have any questions, please just write us a note.
We’re happy to help.
Shop SOL
WHERE TO BUY SOL PRO
Fill out the form on our SOL PRO product page and we'll get right back to you.

